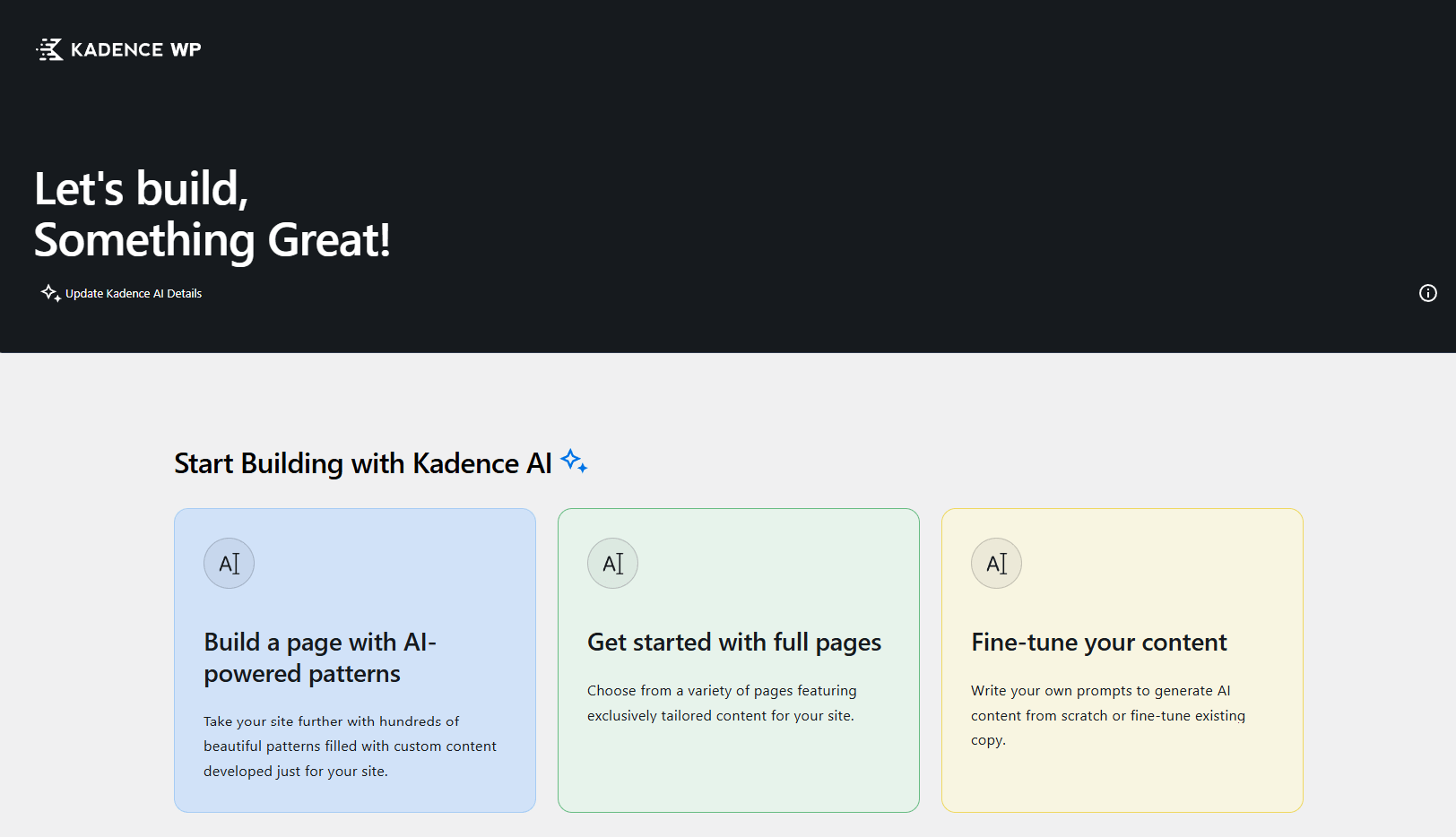Kadence AI Starter Templates are pre-designed Kadence templates enhanced with AI-generated content, including text and stock-free images. By supplying information about your business and website, the AI generates relevant website text based on your input and seamlessly integrates it into the premade template collections. This provides you with tailored AI-generated content and free-to-use images, enabling you to build professional websites more quickly and effectively.
To utilize AI Starter Templates, you must have the Kadence Starter Templates The plugin has been activated on your website. You also need to link a KadenceWP Account to your WordPress site and Activate Kadence AI to utilize Kadence AI-Driven Starter Templates.
Importing kadence AI starter templates
After Activating Kadence AI On your website, you can access the AI Design Library Pages/Patterns and Kadence Starter Templates. To begin using the AI Starter Templates, head to your Dashboard, then go to Kadence -> Starter Templates. Finally, click on the “Kadence AI Powered Starter Templates” button.
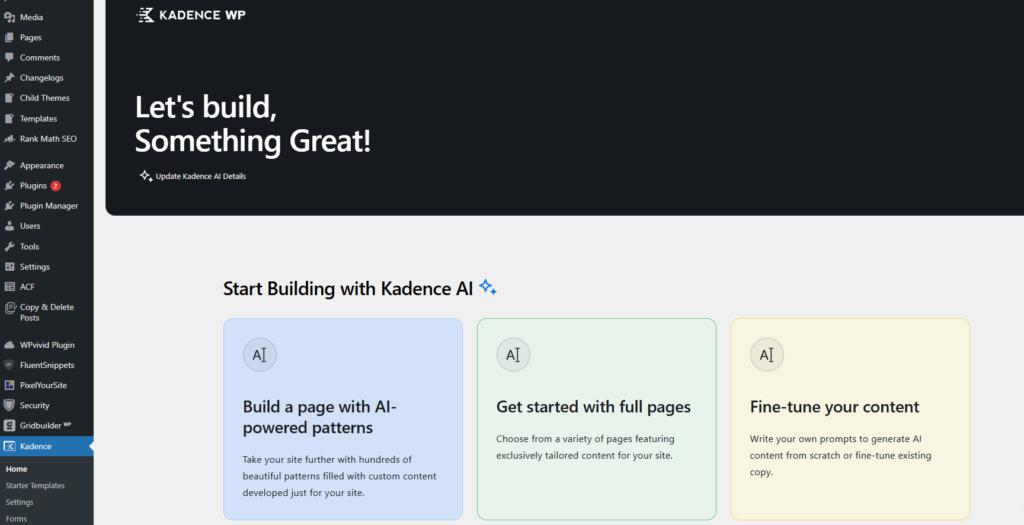
Here, you’ll have the opportunity to preview and import various Starter Templates that already incorporate your AI-generated texts. Additionally, these Starter Templates will utilize images from your collection. AI Image Database for Design Each template incorporates texts and context derived from the information you provided for Kadence AI.
The Pro Starter Templates feature a badge that signifies their Pro status. It’s important to remember that these templates are accessible only if you have the Essentials Bundle or a more advanced plan. To import a Pro Starter Template, you need to activate and license both the Kadence Blocks Pro and Kadence Pro (Theme Add-On) plugins on your website.
You can explore and narrow down templates by free or pro versions, by category, or search by keywords.
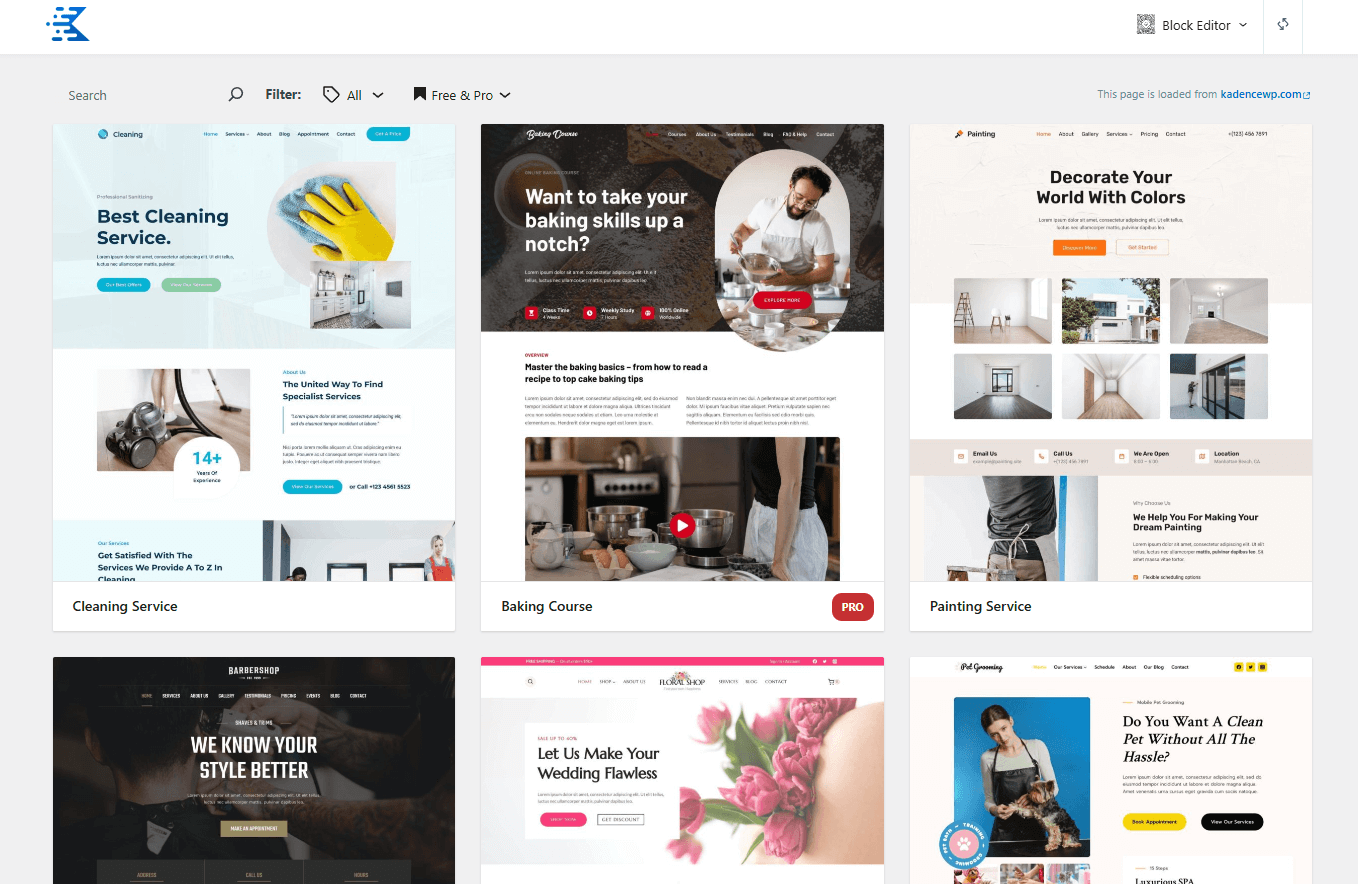
Style Starter
When you choose a Kadence AI Starter Template, you’ll have the option to select a Highlight Color. This feature lets you personalize the primary highlight color of your website.
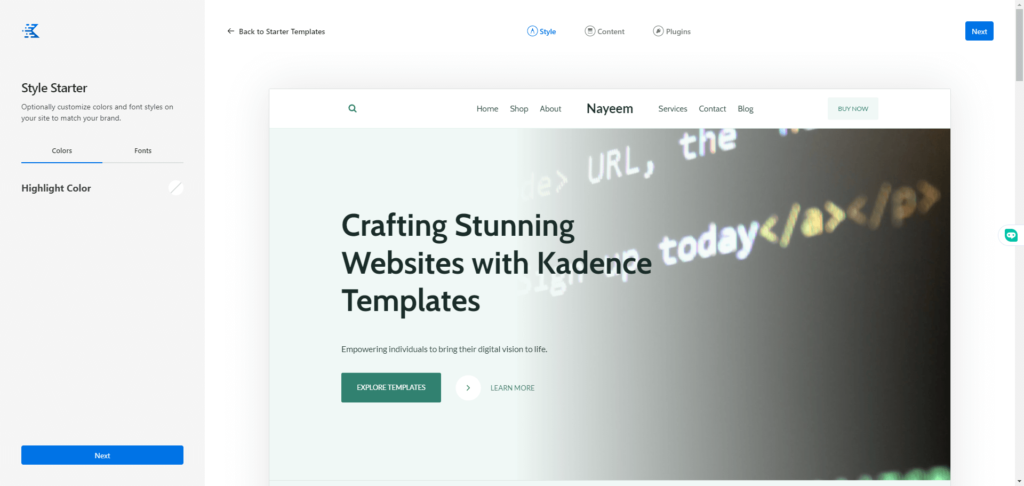
Next to the Colors Tab, you’ll find the Fonts Tab. This is where you can choose the Font Pair you want to apply to your Kadence AI Starter Template.
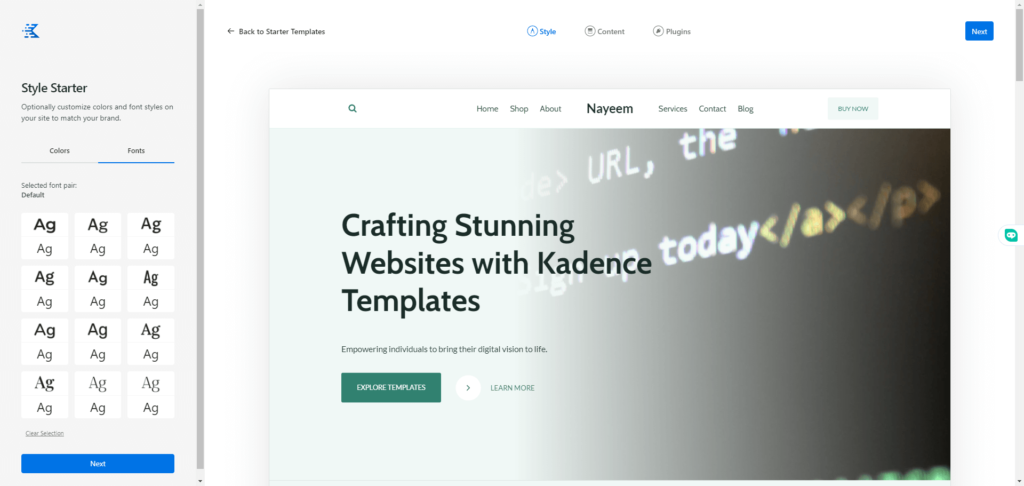
Content
The subsequent step involves selecting the Pages and Settings you wish to import. You have several options available that you can activate or deactivate as needed.
On the right side of the screen, you have the option to choose which Starter Template Pages to import. By default, every page will be chosen. To include or exclude a page from being imported, simply click on it. Pages marked with a checkmark are the ones that will be imported.
You can also opt to import Sample Blog Posts and/or Sample WooCommerce Products. Navigate to the Advanced Settings to select the Import Theme Settings option, which covers configurations for Header, Footer, Color, and Style Settings. Additionally, you have the choice to import Footer Widgets. If you decide to deactivate any of these options, the corresponding element will not be imported into your website.
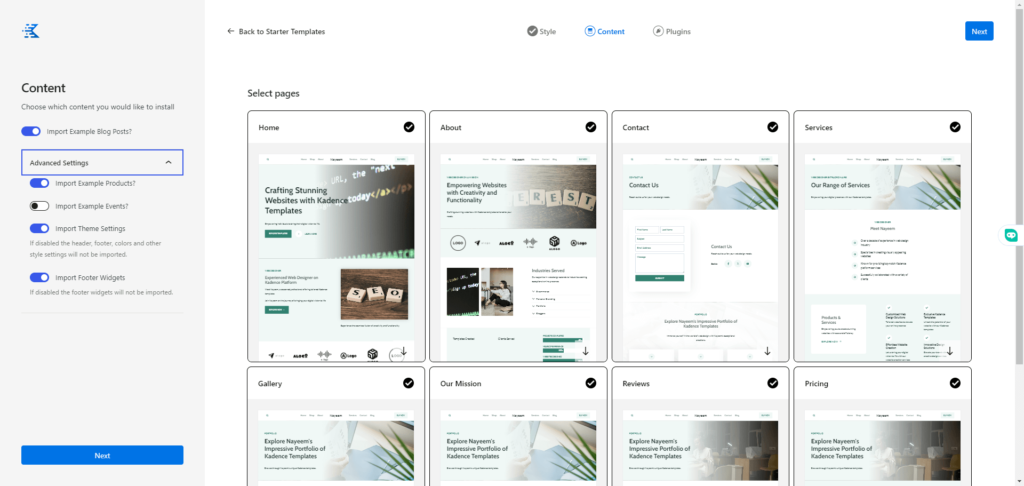
Plugins
Once you’ve chosen the Kadence AI Starter Template content, the final step involves deciding which plugins to install. You can choose to add basic plugins like WooCommerce during the import process. Additionally, you have the option to install extra plugins such as GiveWP, The Events Calendar, Event Tickets, Orderable, Kadence WooCommerce Email Designer, and Solid Security plugins.
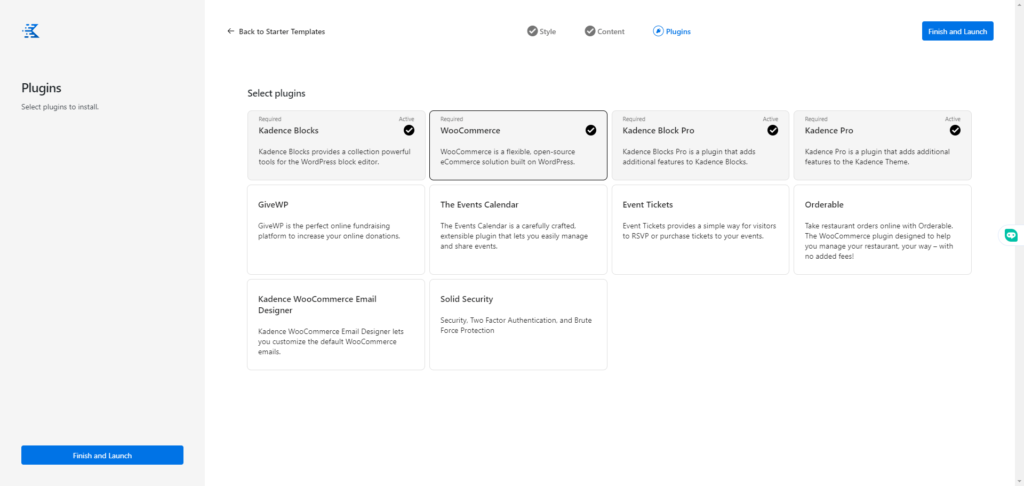
You can choose the plugins you want to add to your website, then click the “Finish and Launch” button to start the import process. After the import is complete, you can click the “See my site” button.
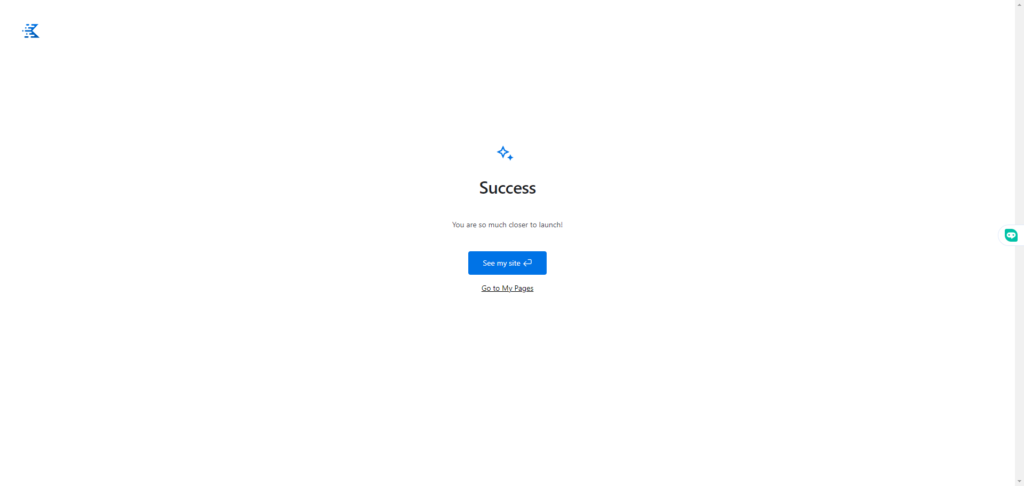
That’s it! You can now modify and utilize your AI Starter Template as you see fit.